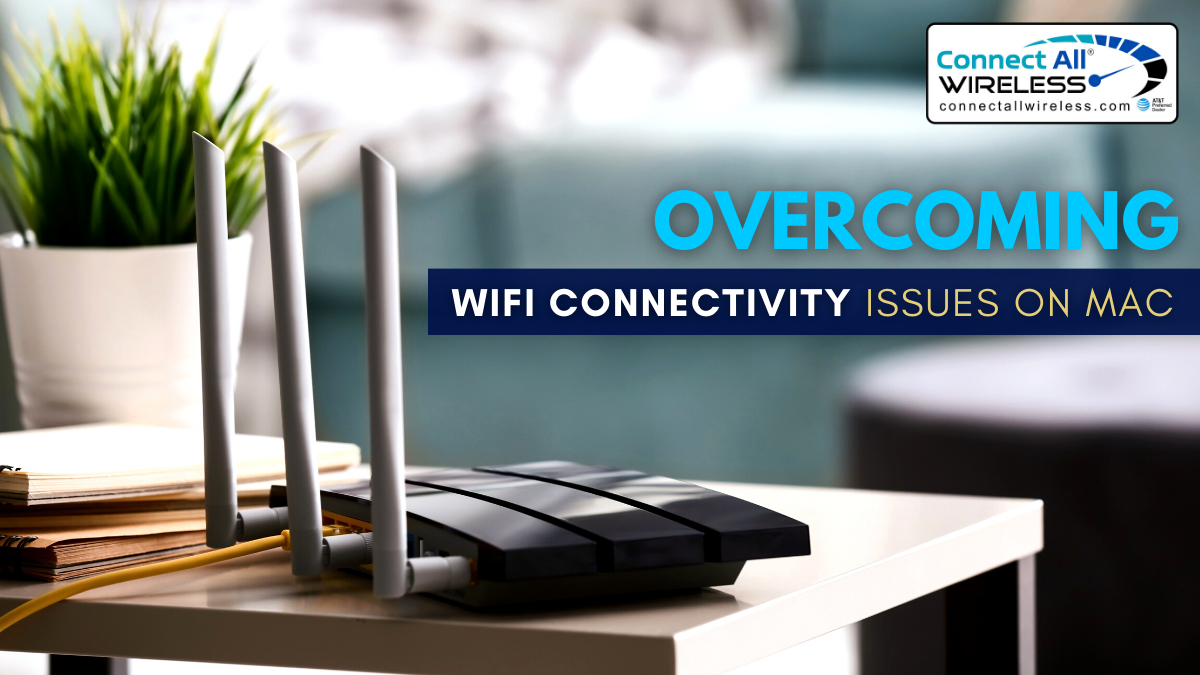Overcoming WiFi Connectivity Issues on Mac
March 18, 2024In today’s interconnected world, WiFi has become an essential part of our daily lives, enabling us to stay connected to the internet and communicate seamlessly. However, despite its convenience, WiFi connectivity issues can be a frustrating experience, especially for Mac users. Whether you’re experiencing slow speeds, intermittent connections, or outright failures to connect, these issues can disrupt your workflow and productivity. In this blog post, we’ll explore some common WiFi connectivity issues faced by Mac users and provide practical solutions to overcome them.
Update Your Mac’s Software:
One of the first steps to troubleshooting WiFi connectivity issues on your Mac is to ensure that your system software is up to date. Apple regularly releases software updates that include fixes for various bugs and issues, including those related to WiFi connectivity. To check for updates, simply go to the Apple menu > System Preferences > Software Update, and follow the prompts to install any available updates.
Restart Your Mac and Router:
Sometimes, a simple restart can work wonders in resolving WiFi connectivity issues. Start by restarting your Mac, and then power cycle your router by unplugging it from the power source, waiting for a few seconds, and then plugging it back in. This can help refresh the network connection and resolve any temporary glitches that may be causing the problem.
Forget and Reconnect to WiFi Network:
If you’re experiencing trouble connecting to a specific WiFi network, try forgetting the network and then reconnecting to it. To do this, go to the Apple menu > System Preferences > Network, select Wi-Fi from the list of network connections, click on Advanced, select the problematic network from the list, and click the minus (-) button to remove it. Then, reconnect to the network by selecting it from the list and entering the password if prompted.
Reset Network Settings:
If you’re still experiencing WiFi connectivity issues, you can try resetting your Mac’s network settings to their default configurations. To do this, go to the Apple menu > System Preferences > Network, select Wi-Fi from the list of network connections, and click on the Advanced button. From the dropdown menu, select “Reset Wi-Fi,” and confirm your decision when prompted. This will reset your network preferences, including saved WiFi networks, DNS servers, and other settings.
Check WiFi Signal Strength:
Poor WiFi signal strength can often be the culprit behind slow or intermittent connections. To check the signal strength on your Mac, click on the WiFi icon in the menu bar while holding down the Option (Alt) key. This will display detailed information about your current WiFi connection, including signal strength, channel, and transmit rate. If the signal strength is weak, try moving closer to the router or consider installing a WiFi range extender to improve coverage.
Update Router Firmware:
Just like your Mac, routers also receive firmware updates from time to time to address bugs and security vulnerabilities. Check your router manufacturer’s website for any available firmware updates and follow the instructions to install them. This can help improve the stability and performance of your WiFi network.
Adjust Router Settings:
Sometimes, tweaking certain settings on your router can help improve WiFi connectivity on your Mac. For example, you can try changing the WiFi channel to avoid interference from neighboring networks, adjusting the WiFi transmit power, or enabling Quality of Service (QoS) settings to prioritize network traffic. Refer to your router’s user manual or contact your ISP for guidance on adjusting these settings.
Check for Interference:
WiFi signals can be susceptible to interference from other electronic devices, such as cordless phones, microwave ovens, and Bluetooth devices. Make sure your Mac and router are placed away from such devices to minimize interference. Additionally, you can use WiFi analyzer apps to identify and avoid crowded WiFi channels in your area.
Contact Your ISP:
If you’ve tried all the above fixes and are still experiencing WiFi connectivity issues on your Mac, it’s possible that the problem lies with your internet service provider (ISP). Contact your ISP’s customer support for assistance, as they may be able to diagnose and resolve issues on their end, such as network outages or service disruptions.
Conclusion
In conclusion, addressing WiFi connectivity issues on Mac requires a systematic approach and familiarity with common troubleshooting techniques. By updating software, restarting devices, and optimizing router settings, users can often resolve issues such as slow speeds or intermittent connections. It’s essential to consider factors like signal strength, interference, and firmware updates to ensure a stable connection. With persistence and the right tools, Mac users can overcome these challenges and enjoy high-speed WiFi internet in Michigan and beyond, ensuring seamless connectivity for work, entertainment, and communication.