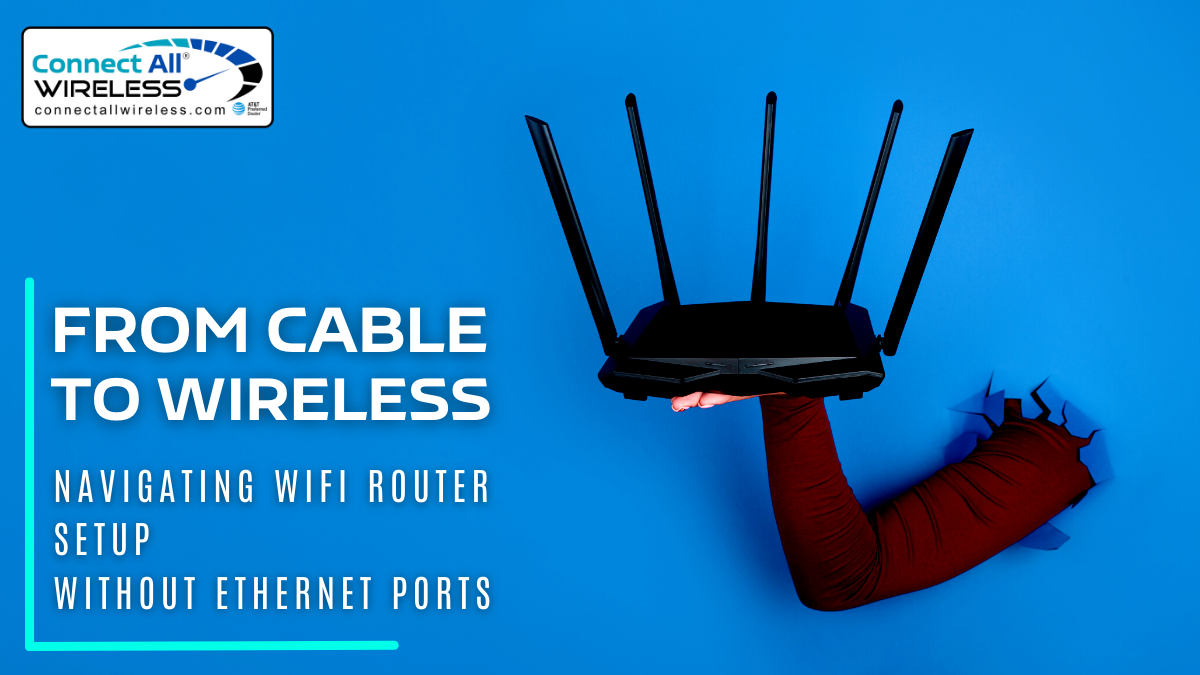From Cable to Wireless: Navigating Router Setup Without Ethernet Ports
December 5, 2023In the ever-evolving landscape of technology, the transition from traditional wired setups to wireless connectivity has become increasingly prevalent. With the rise of smart devices, laptops, and mobile phones, the demand for seamless wireless networks has soared. However, navigating router setup without Ethernet ports can be a daunting task for many users accustomed to the simplicity of wired connections. In this blog post, we’ll explore the key steps and considerations for setting up a router without Ethernet ports, making the shift from cable to wireless a smooth and efficient process.
Understanding the Basics
Before delving into the setup process, it’s essential to understand the basics of wireless networking. A router is a crucial component that manages the flow of data between devices within a network and the internet. In a wired setup, devices are connected to the router via Ethernet cables. However, many modern routers come equipped with wireless capabilities, allowing devices to connect without physical cables.
Check Your Router’s Wireless Capabilities
The first step in transitioning to a wireless setup is to ensure that your router supports wireless connectivity. Check the specifications of your router model to confirm its wireless capabilities. If your router is relatively recent, it’s likely to have built-in Wi-Fi functionality. If not, you may need to consider upgrading to a wireless router.
Power Up Your Router
Start by powering up your router. Connect it to a power source and wait for the device to initialize. Most routers have indicator lights that show the power status, so keep an eye on these lights to ensure everything is functioning as expected.
Access the Router Settings
To configure your router for wireless connectivity, you need to access its settings. Open a web browser on a device connected to the router (this could be a computer, laptop, or even a smartphone). Enter the router’s IP address into the browser’s address bar. The default IP address is often printed on the router itself or can be found in the router’s manual.
Login to the Router
Once you’ve entered the router’s IP address, you’ll be prompted to enter login credentials. This information is typically provided in the router’s manual or may be set to default values (such as “admin” for both username and password). After logging in, you’ll gain access to the router’s settings.
Configure Wireless Settings
Navigate to the wireless settings section of the router’s interface. Here, you can set up your wireless network by choosing a network name (SSID) and a strong password. Ensure that you select the appropriate security protocol (WPA2 or WPA3) to protect your network from unauthorized access.
Connect Devices to the Wireless Network
With the wireless network configured, it’s time to connect your devices. On each device, locate the Wi-Fi settings and select your newly created network. Enter the password when prompted, and the device will establish a connection to the wireless network.
Troubleshooting and Optimizing
As you make the switch to wireless, you may encounter issues or areas where the signal strength is weaker. Consider the following tips for troubleshooting and optimizing your wireless network:
- Placement of the Router: Position your router in a central location within your home to ensure even coverage.
- Signal Interference: Avoid placing the router near electronic devices that may cause signal interference, such as cordless phones and microwave ovens.
- Firmware Updates: Regularly check for firmware updates for your router and install them to ensure optimal performance and security.
- Use Extenders or Mesh Systems: If you have a large home with areas of weak signal, consider using Wi-Fi extenders or a mesh Wi-Fi system to improve coverage.
Conclusion
In summary, , transitioning from cable to wireless setups, especially when dealing with routers lacking Ethernet ports, offers a gateway to a more versatile and convenient network experience. Embracing this change allows for the establishment of high-speed WiFi in Michigan and beyond, enabling seamless connectivity across devices without the constraints of physical cables. By understanding router capabilities, configuring wireless settings, and optimizing network placement, users can create robust and reliable wireless networks. This shift not only enhances connectivity but also offers the flexibility to adapt to the evolving technological landscape. With a well-established wireless network, users can experience the freedom and efficiency of high-speed WiFi, fostering productivity, entertainment, and communication in the digital realm.